Cuando iTunes no reconozca el dispositivo conectado a la computadora, sigue estos pasos. Después de cada paso, vuelve a intentarlo:

Si no aparece  ,
,  o
o  junto al Controlador USB de Apple Mobile Device, comprueba si hay conflictos con software de otros fabricantes. Si aún necesitas ayuda, reinicia el Servicio de Apple Mobile Device o contacta al Soporte técnico de Apple.
junto al Controlador USB de Apple Mobile Device, comprueba si hay conflictos con software de otros fabricantes. Si aún necesitas ayuda, reinicia el Servicio de Apple Mobile Device o contacta al Soporte técnico de Apple.

 junto al Controlador USB de Apple Mobile Device, haz clic con el botón derecho en el controlador y selecciona Activar en el menú de funciones rápidas. Luego, si aún necesitas ayuda, contacta al Soporte técnico de Apple.
junto al Controlador USB de Apple Mobile Device, haz clic con el botón derecho en el controlador y selecciona Activar en el menú de funciones rápidas. Luego, si aún necesitas ayuda, contacta al Soporte técnico de Apple.

 o
o  junto al Controlador USB de Apple Mobile Device, tendrás que volver a instalar el controlador:
junto al Controlador USB de Apple Mobile Device, tendrás que volver a instalar el controlador:
- Asegúrate de que tienes la versión más reciente de iTunes compatible con tu sistema.
- Comprueba si tienes el software más reciente en tu Mac o PC con Windows.
- Asegúrate de que el dispositivo esté encendido.
- Si aparece la alerta Confiar en esta computadora, desbloquea el dispositivo y toca Confiar. Si la alerta sigue apareciendo, es posible que tengas que restablecer la carpeta Lockdown.
- Desconecta todos los accesorios USB de la computadora, excepto el dispositivo. Prueba cada puerto USB para ver si funciona. A continuación, prueba con otro cable USB de Apple.
- Reinicia la computadora y el iPhone, el iPad o el iPod.
- Para ver si el dispositivo necesita reparación, prueba en otra computadora. Si tienes el mismo problema otra vez, ponte en contacto con el Soporte técnico de Apple.
Si usas una Mac
- Mantén presionada la tecla Opción, haz clic en el menú Apple y selecciona Información del sistema o Informe del sistema.
- Selecciona USB de la lista de la izquierda.
- Si tu iPhone, iPad o iPod aparecen en el Árbol de dispositivos USB, desinstala el software de seguridad de terceros. De lo contrario, ponte en contacto con Soporte técnico de Apple.


Si utilizas una PC con Windows
- En Windows 7, haz clic en
 > Panel de control > Sistema y mantenimiento > Administrador de dispositivos. Ingresa la contraseña si se te solicita. En la lista debajo de Controladoras de bus serie universal, busca el Controlador USB de Apple Mobile Device. Aunque no puedas encontrar el controlador Apple, sigue estos pasos en función de lo que veas o no veas:
> Panel de control > Sistema y mantenimiento > Administrador de dispositivos. Ingresa la contraseña si se te solicita. En la lista debajo de Controladoras de bus serie universal, busca el Controlador USB de Apple Mobile Device. Aunque no puedas encontrar el controlador Apple, sigue estos pasos en función de lo que veas o no veas: - En Windows 8, desliza los dedos desde el borde derecho de la pantalla. Toca Buscar y escribe Administrador de dispositivos; a continuación, toca Administrador de dispositivos. Introduce la contraseña si se te solicita. En la lista debajo de Controladoras de bus serie universal, busca el Controlador USB de Apple Mobile Device. Aunque no puedas encontrar el controlador Apple, sigue estos pasos en función de lo que veas o no veas:
- En Windows 10, haz clic en el cuadro de búsqueda en la esquina inferior izquierda, escribe Administrador de dispositivos y presiona Intro. En la lista debajo de Controladoras de bus serie universal, busca el Controlador USB de Apple Mobile Device. Aunque no puedas encontrar el controlador Apple, sigue estos pasos en función de lo que veas o no veas:

Aparece una flecha hacia abajo
Si aparece
Aparece un signo de exclamación o de interrogación
Si aparece- Haz clic con el botón derecho en Controlador USB de Apple Mobile Device y, a continuación, selecciona Desinstalar.
- Cuando se te solicite, selecciona “Eliminar el software de controlador de este dispositivo”. Haz clic en Aceptar para continuar.
- En la ventana del Administrador de dispositivos, haz clic con el botón derecho en Controladoras de bus serie universal y selecciona “Buscar cambios de hardware”.

- Espera mientras Windows reinstala el controlador.
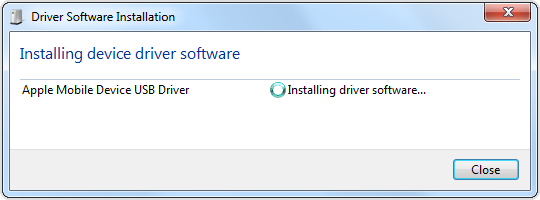
- Si estos pasos no solucionan el problema, contacta al Soporte técnico de Apple.
Comentarios
Publicar un comentario